動く動かない関係なしにとりあえず形をつくってみます。
File→NewProjectを選びます。
何を作るん?必要なコンポーネントあったらインポートしてや(´・ω・`)
というメッセージありますが、何ができるかわからないので無視します!!
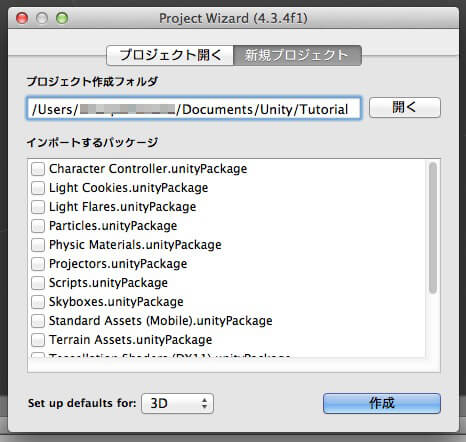
なんだこれ。空っぽの画面が出来ました。ここにオブジェクト追加していけばいいのか
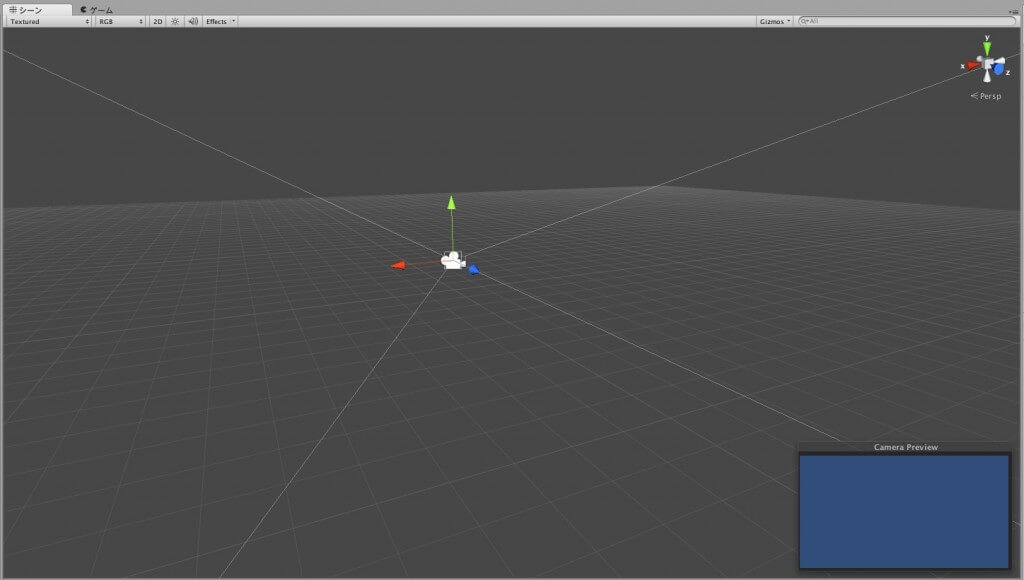
マウス使ったり右クリックしながらWSADキーを使って視点変更したり出来ます。
今回は公式ページのチュートリアルにもあるブロック崩しの完成を目指します。
枠を準備する
当然ですよね。物がなければ動かすことも出来ません。
用意するものは、ボール・落ちてくるボールを弾くあの四角いやつ・ブロック・壁の4つです。
まずは枠を用意しましょう。
オブジェクトは、メニューにあるGameObject→Cubeから選択します。
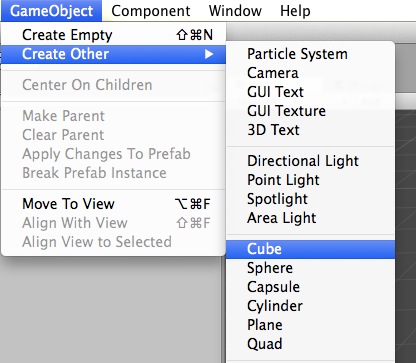
箱出てきました( ‘ω’ )
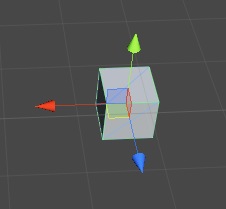
オブジェクトを選択すると右側のインスペクタウィンドウにオブジェクトの詳細が出てきます。

長い箱を作るので、ScaleのXを20に変更します。すると長方形のところてんが出来ます。
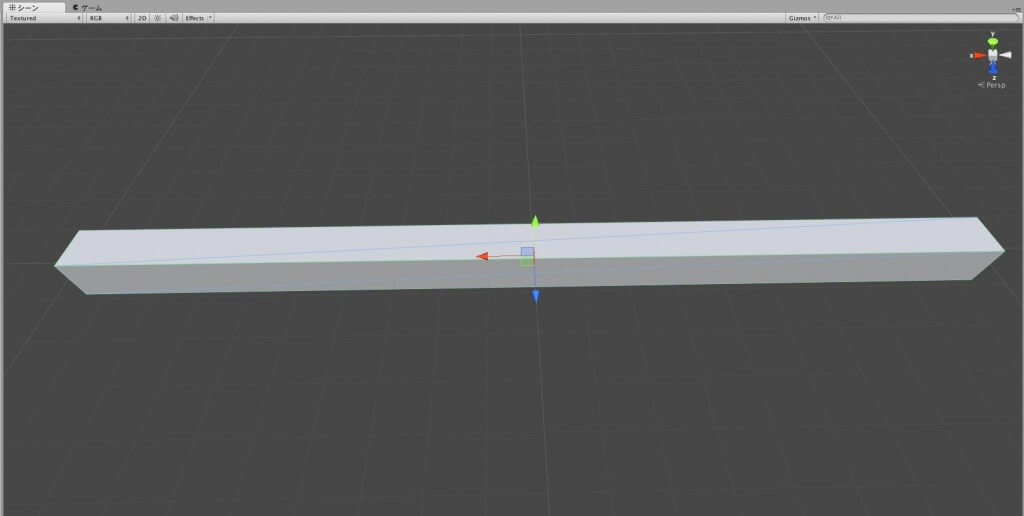
次にオブジェクトの複製を行います。左側にあるヒエラルキパネルです。
Cubeを右クリックの複製をクリック。英語では「Duplicate」と表記されていると思います。
複製して位置と大きさ変えてを繰り返して箱が出来ました(∩´∀`)∩ワーイ
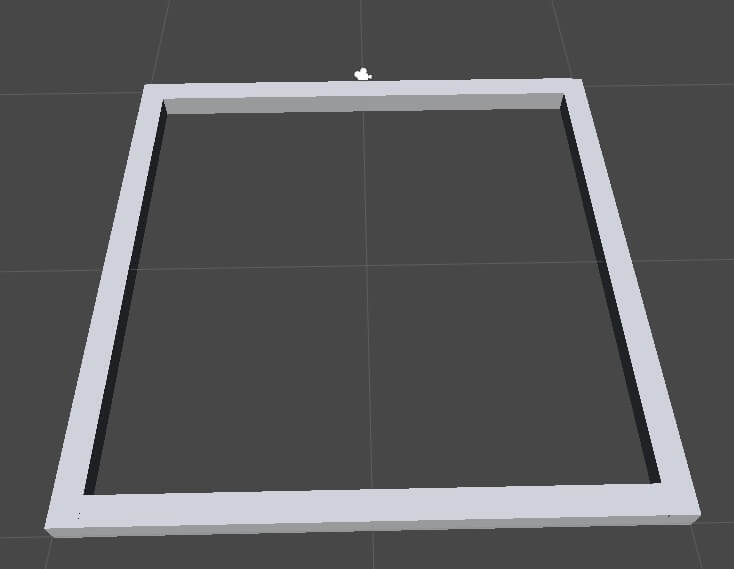
カメラと照明の追加
ヒエラルキからMainCameraを選択するとシーンビューにCameraPreviewが出てくるので、これを確認しながらメインカメラの位置を調整します。
たぶんこれでいいはず…です(´・ω・`;)

次に照明を追加します。
GameObject→Create Other→Directional Lightを選択します。これは光源のオブジェクトです。
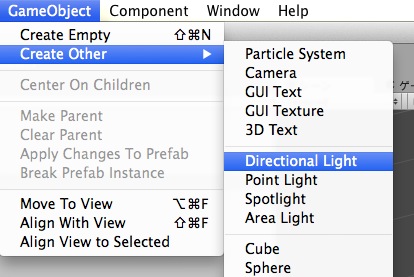
追加してメインカメラでプレビューを確認すると、うぉ!すげぇ明るい!!
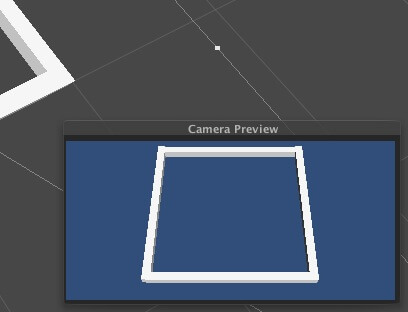
ボールと跳ね返す棒の追加
まずはGameObject→CreateOther→Sphereを追加。Sphereは球体のことですね。
棒は枠で使ったCubeオブジェクトを複製して作りました。
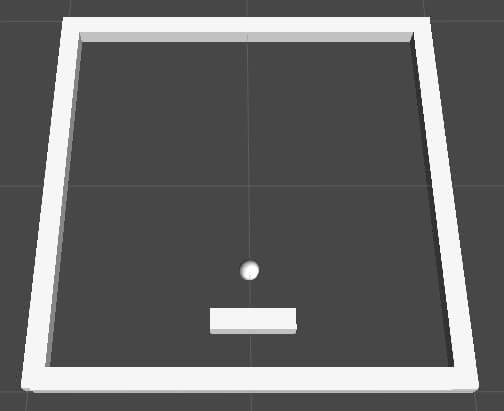
ここで確認しておきたいのが、作ったオブジェクトのTransformPositionのYが全て0になっていることです。
0になっていないと高さが不揃いということになるので、物体が枠外に出ていくことが考えられます。
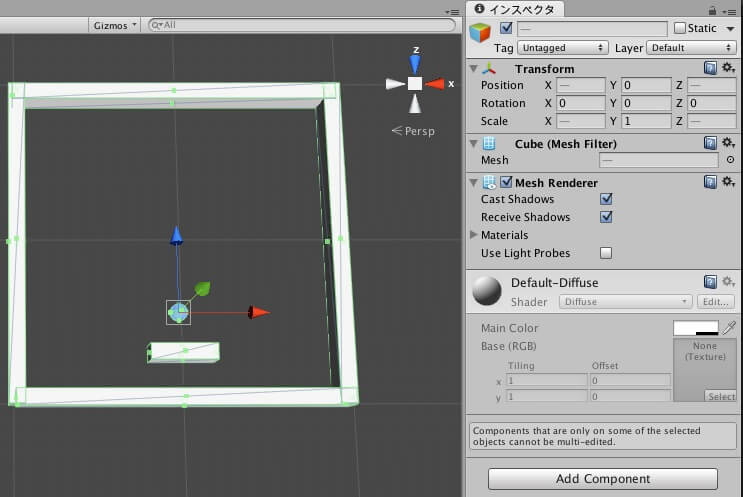
球体をどう動かすのか
配置したオブジェクトを動作可能にするには、いくつかの方法があります。
スクリプトで動きを完全に制御することもひとつの方法ですが、Unity に組み込まれた物理エンジンにあやかって、等速直線運動や放物線運動等の自然動作はエンジンに任せるのも良いアプローチです。
今回の場合、ブロック崩しのボールは直線運動をすれば良いため、物理エンジンに挙動を任せるのがよさそうです。
ラケットに関しては、ユーザーの操作に反応する部分はスクリプトで制御しますが、壁面やボールとの衝突判定等を正面から実装すると大変なので、そこは物理エンジンに任せることにしましょう。
– Unity チュートリアルページより引用
ふむふむなるほど。物理エンジン使うのが簡単だけど他にも方法があるってことですね。
長くなりそうなので、今回はここまでにしたいと思います。
次回は実際に球体を動かし、物理エンジンについて触れていきます。
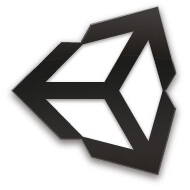



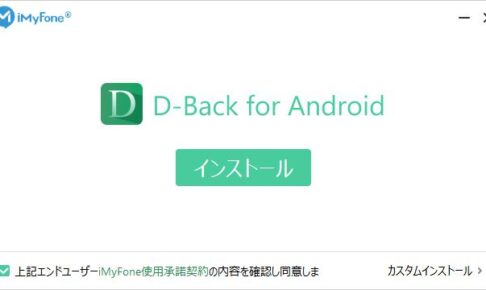



コメントを残す