【2017年5月12日更新】
Skype通話してる時に沈黙しちゃう時があったりするので、よくBGMを流しながら通話しています。
今回はそのやり方について説明したいと思います。
動作環境は、Mac OS X Sierra(10.12.4)です。今まで使ってきたものなので、Intel製のMacであれば問題なく使用できるかと思います。
用意するものは全てフリーソフトです。
・Sound Flower(執筆時最新版は2.0b2となっています。下記リンクより最新版のdmgファイルがダウンロードできます)
[wpdm_package id=’1830′]・Ladio Cast(https://itunes.apple.com/jp/app/ladiocast/id411213048?mt=12)
SoundFlowerはインストール後に再起動が必要だったはずです。
今回はオーディオインターフェイスも使用した形になっていますが、理屈さえ理解できればオーディオインターフェースも必要なくBGMを流すことも可能です。
インターフェースを利用しているのは、音量調節やAIのコンパネからいろいろいじれるからです。
まぁ、インターフェースがあればいろいろ設定がいじれて何もないよりかは扱いやすいということです。
使用しているインターフェイスはこちらです。Sierraでも問題なく使えています。
[amazonjs asin=”B017NCE9KY” locale=”JP” title=”TASCAM オーディオインターフェース DSPミキサー搭載USB2.0 192kHz対応 US-366-SC”]安価なものだとこれもよさそうですね。
[amazonjs asin=”B00QY4RLRQ” locale=”JP” title=”Steinberg スタインバーグ USB2.0 24bit/192kHz オーディオインターフェース UR12″]今回のマイクはiMacの内蔵マイクを通しています。インターフェイスからマイク入力する場合も簡単なのでそのやり方も記述します。
わかりにくいとは思いますが、イメージ図です。
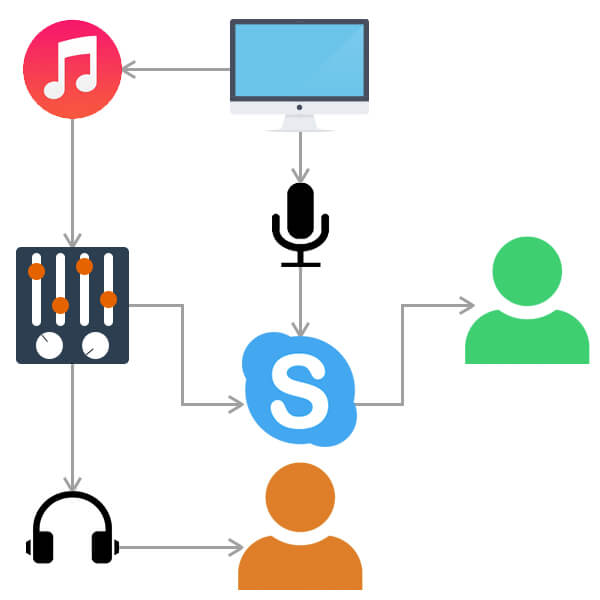
マイクはiMac内蔵を使用し、SoundFlowerから出力します。
システム音声をインターフェイス経由でヘッドホンから流し、LadioCastでマイクとシステム音声をミックスしたものをSkypeへ渡します。
では、各種設定方法です。
SoundFlowerの設定は、以下のとおりです。
どちらもOFFで問題ありません。
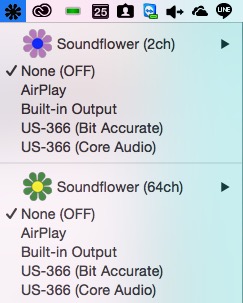
SoundFlower 2.0b2はこのメニューがそもそもありません。すっ飛ばしてください。
次に環境設定から出力設定をSoundFlower 2chへ切り替えます。入力はそのままで大丈夫です。
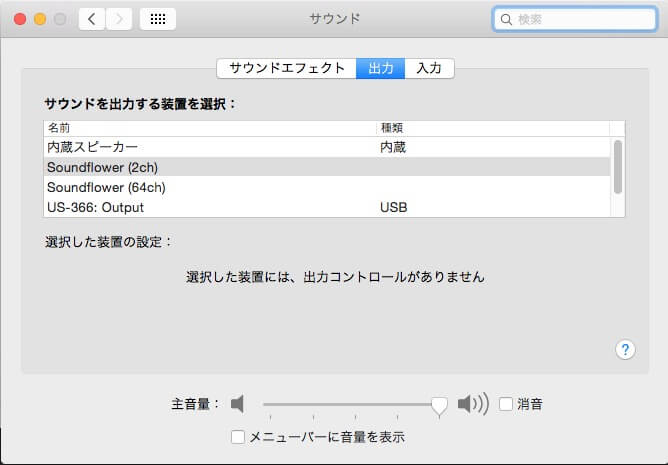
次にLadioCastの設定を行います。
オーディオインターフェイスのマイクを繋げる場合は、入力2の内蔵マイクをUS-366へ切り替えます。
入力1は、システム出力で指定したSoundFlower2chを指定し、メインとAux1にも出力させます。
入力2は、内蔵マイクを指定。出力メインにのみ渡します。
出力メインは、相手に聞かせるソースです。
出力 Aux1は、自分が聞くソースですね。
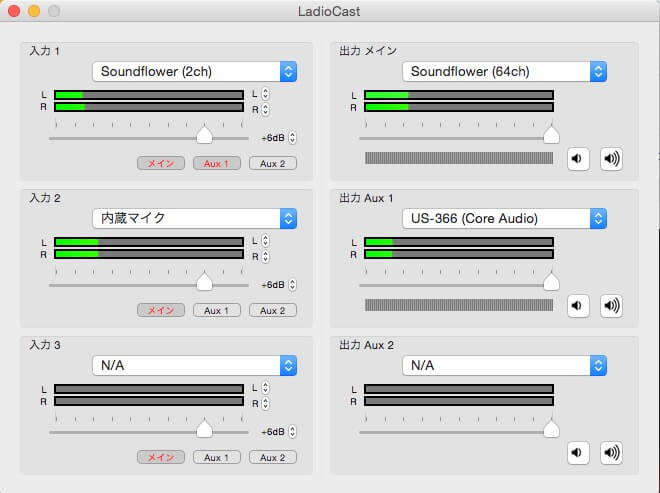
最後にSkypeの設定です。
マイクにLadioCastで出力メインで指定されたSoundFlower 64chを。
スピーカーに出力Aux1で指定したものと同じものを選択します。

以上の設定で、システム出力されているものをSkypeに乗せて自分も聞きつつ相手に流すことが可能となります。
ちゃんと出来るかどうかは、Skype音声テストに通話テストすることをオススメします。
この設定を応用することで、Ustreamやニコ生、YouTubeLIVE、Twitch、ふわっちなどでBGMやゲーム実況を流しながらの配信も出来ると思います。
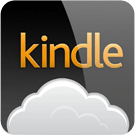

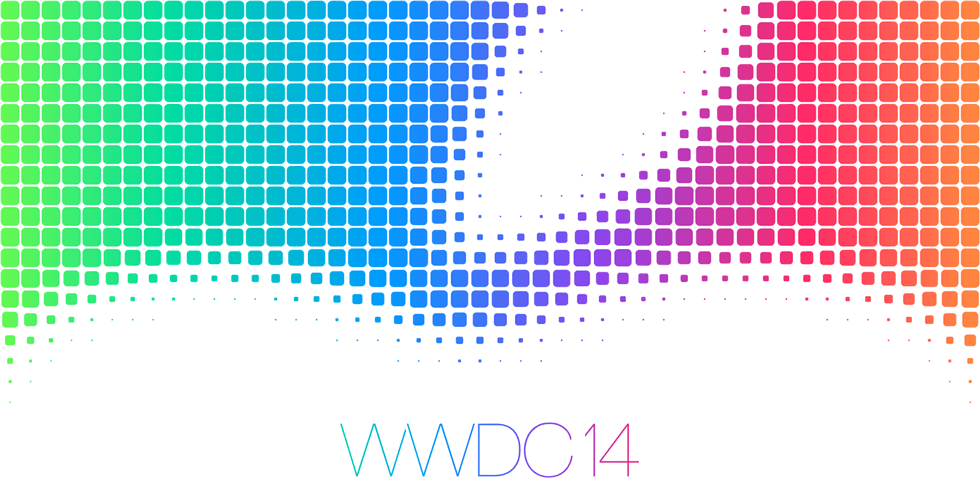

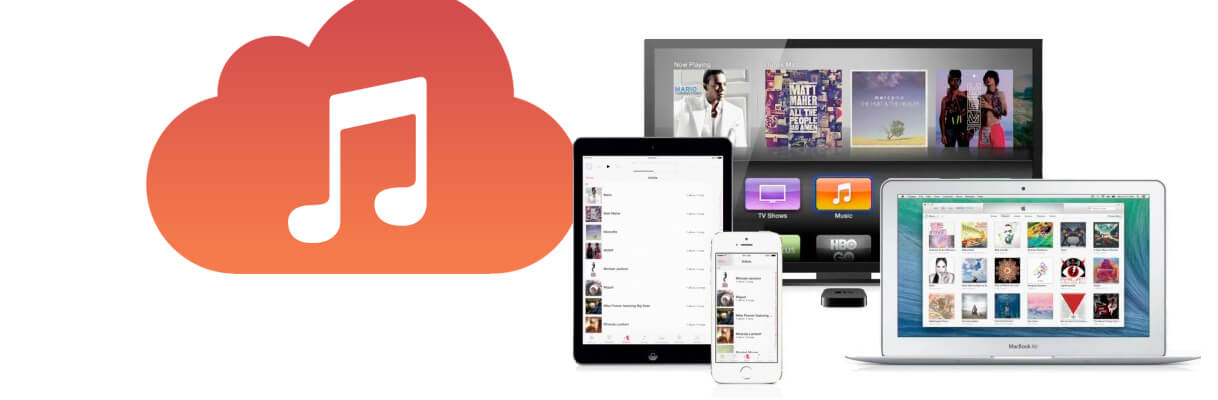





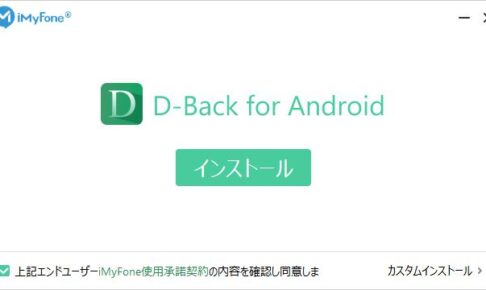


[…] 「MacでiTunes等の音を乗せてSkype通話をする方法」 https://chitup.blog/apple/mac/itunes_on_skype […]